Linux : Menginstall Printer di Ubuntu Melalui Jaringan LAN

Menginstall atau menambahkan printer yang berada di komputer lain (network printer) dalam satu jaringan lokal (LAN) sama mudahnya dengan menginstall printer tersebut seolah-olah ada disamping kita (lokal).
Dalam tutorial ini saya menggunakan printer Canon IP1980 milik kantor yang jaraknya sekitar 8 meter-an dari meja saya. Saya terhubung dengan printer tersebut melalui PC Windows yang bertindak sebagai print server dalam LAN.
Baik, saya asumsikan anda sudah menginstall driver untuk printer Canon IP1980 ini.Saya juga mengasumsikan anda sudah bisa berbagi file dalam jaringan (install paket samba jika belum).
Langkah Pertama anda adalah membuka dialog untuk menambahkan printer.
Klik menu System >> Administration > Printing
 Menambah Printer Baru
Menambah Printer BaruSelanjutnya klik ikon Add.
Langkah Kedua, Menambahkan Printer.
Cara menambahkannya adalah klik untuk meng-expand pilihan pada Network Printer. Pilih jenis Windows Printer via Samba. Jika anda sudah tahu alamat pastinya, langsung saja di ketik di field tersedia setelah tulisan smb://
 Menambahkan Printer Jaringan Samba
Menambahkan Printer Jaringan SambaJika anda tidak tahu alamat pastinya. Klik tombol browse.
Selanjutnya akan muncul komputer-komputer yang berada dalam satu jaringan dengan anda. Yang harus anda ingat adalah, anda tahu nama komputer di mana printer tersebut terhubung. Anda harus sabar, karena prosesnya agak lama, apalagi jika jumlah PC yang terhubung banyak
 Menemukan Printer Yang Terhubung di PC dalam Jaringan
Menemukan Printer Yang Terhubung di PC dalam JaringanNah, seperti pada gambar di atas, printer Canon IP1980 itu terhubung di PC dengan nama ERNI-PC dan di sharing dengan nama CanoniP1. Oya, sekedar menegaskan, laptop saya tu yang namanya LUNA, itu loh.
Sekarang, pilih printer yang dimaksud dan klik OK.
Jika anda ingin memastikan printer tersebut bisa diakses, klik saja tombol verify. Opsi login bisa diisikan jika memang diperlukan.
Jika sudah cukup, tekan tombol Forward. Kita akan menambahkan driver untuk printer ini.
Langkah Ketiga, Menginstall Driver Yang Sesuai
Selanjutnya adalah menambahkan driver printer. Jika anda sudah mengikuti tutorial menginstall printer Canon IP1980 di awal tutorial ini, anda tidak akan kesulitan menemukan driver printer ini.
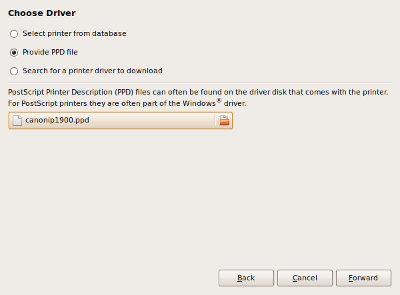 Menginstall driver ppd yang sesuai
Menginstall driver ppd yang sesuaiSeperti pada dialog di atas, jika printer anda sudah ada di dalam database, anda bisa memilihnya. Jika tidak ada di dalam database dan anda memiliki drivernya, pilih opsi Provide PPD file, dan klik untuk mem-browse ke lokasi file tersebut.
Untuk file PPD Canon IP1980 letaknya di direktori /usr/share/ppd, seperti pada gambar ini
 Mengarahkan ke lokasi file PPD
Mengarahkan ke lokasi file PPDPilih file tersebut.
Selanjutnya klik tombol Forward untuk maju ke tahap akhir. Memberikan deskripsi printer.

Silahkan diberi nama yang keren sesuka anda. Jika sudah selesai, jangan lupa klik tombol Apply.
Selanjutnya silahkan di test dengan mencetak Print Test Page
